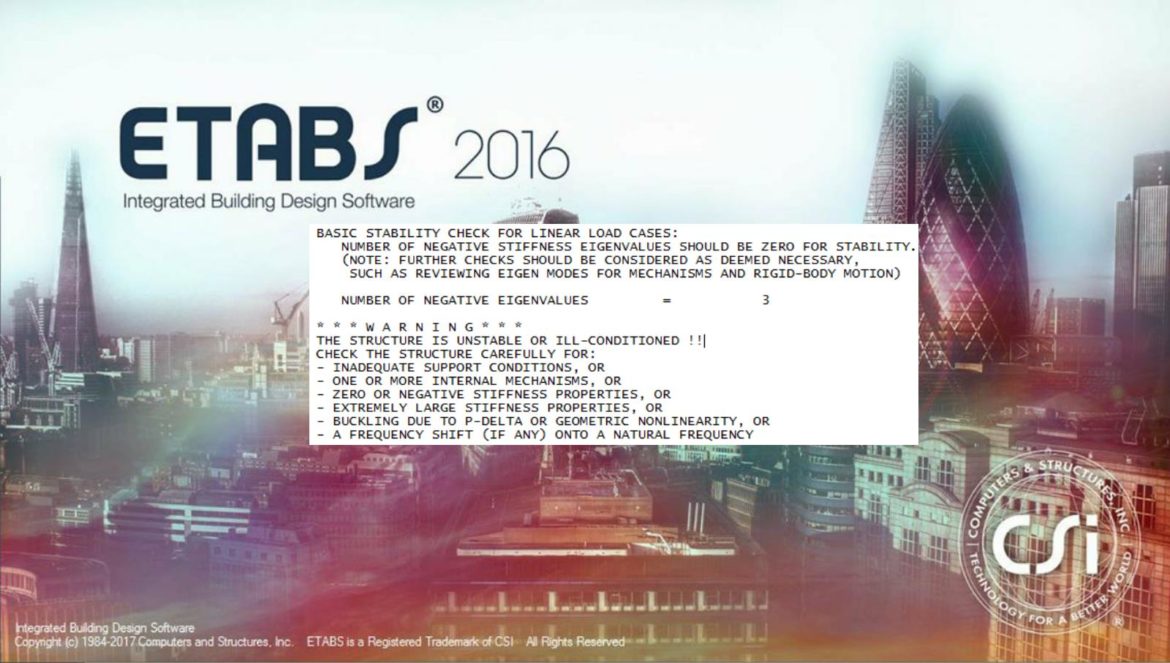
Have you ever stock-still on the ETABS analysis? You’re not being able to continue the design procedure as there is a hindrance to it- the ETABS instability messages.
Your ETABS modeling has worked well, with your thorough knowledge and skills you have been able to finish the modeling at ease and you are confident about it. All is set and you are ready for the analysis. You hit the run analysis and confidence that you have been able to push through with the design process and suddenly after the instability check, you encountered this message:
- * * * W A R N I N G * * *
- THE STRUCTURE IS UNSTABLE OR ILL-CONDITIONED !!
- CHECK THE STRUCTURE CAREFULLY FOR:
- – INADEQUATE SUPPORT CONDITIONS, OR
- – ONE OR MORE INTERNAL MECHANISMS, OR
- – ZERO OR NEGATIVE STIFFNESS PROPERTIES, OR
- – EXTREMELY LARGE STIFFNESS PROPERTIES, OR
- – BUCKLING DUE TO P-DELTA OR GEOMETRIC NONLINEARITY, OR
- – A FREQUENCY SHIFT (IF ANY) ONTO A NATURAL FREQUENCY
In case you are wondering, an instability check should be done right after the run-analysis this is to ensure that your model is stable before you proceed further. On the ETABS interface go to Analyze>Last Run Log or File>Show Input/Output Files and open the log and the detailed log of run analysis will appear. Scroll down a little bit and from here you can check whether the model is stable or not. If you find part of the message below, then you are good to go.
- BASIC STABILITY CHECK FOR LINEAR LOAD CASES:
- NUMBER OF NEGATIVE STIFFNESS EIGENVALUES SHOULD BE ZERO FOR STABILITY.
- (NOTE: FURTHER CHECKS SHOULD BE CONSIDERED AS DEEMED NECESSARY,
- SUCH AS REVIEWING EIGEN MODES FOR MECHANISMS AND RIGID-BODY MOTION)
- NUMBER OF NEGATIVE EIGENVALUES = 0, OK.
But what if the model is unstable? What to do next?
Hold on tight because, in this article, we will be going to discuss the ETABS instability message and how to deal with it. To keep our model stable is a very important thing to do; because of course, it may affect the overall performance of the model as well as the output design. By doing so, we are confident that our design is convincing, safe, and sound. There are actually three ways to resolve this issue. They are the following:
Check the Structural Framing System
Proposing structural framing on a given project is a vital role in structural design. Sometimes, our model is unstable because of how we arrange the framing system for it. Most structural models are unstable because of geometric structural irregularities. So as a designer, we should be aware of how to make our framing system for a specific project.
In most cases, we encountered the instability case because of the loose connections in the line nodes or because of the so-called “flying nodes”. Identifying the loose nodes can help to remove the instability messages. To easily identify the flying nodes, simply turn on the visibility of line nodes/points only and investigates the mode shapes by animating them, from there we can obviously identify the flying nodes.
Assign Restraints and Fixity of the Base
This is a common mistake of the designer, after a long day of modeling they forget to assign the base of the model for restraining as they are maybe too excited to see the design result. How to fix this? Before run-analysis, check the model and assign restraints to it. Here is how:
Set plan view to base and select all the base joints. Then go to Assign>Joints>Restraints and assign the joints as fixed shown in the image below:
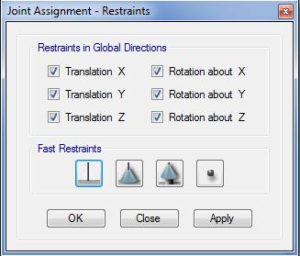
After you assign the restrains try to do the run-analysis again. If in case you encountered an instability message for the second time, then try the next option.
Run a Standard Solver
Another possible reason for the instability message is when the joints are too close to each other or do not properly coincide with the same joint and maybe a member that is outside the model. Usually, we encountered the following messages on the run analysis log:
BASIC STABILITY CHECK FOR LINEAR LOAD CASES:
- NUMBER OF NEGATIVE STIFFNESS EIGENVALUES SHOULD BE ZERO FOR STABILITY.
- (NOTE: FURTHER CHECKS SHOULD BE CONSIDERED AS DEEMED NECESSARY,
- SUCH AS REVIEWING EIGEN MODES FOR MECHANISMS AND RIGID-BODY MOTION)
- NUMBER OF NEGATIVE EIGENVALUES = 3
- * * * W A R N I N G * * *
- THE STRUCTURE IS UNSTABLE OR ILL-CONDITIONED !!
- CHECK THE STRUCTURE CAREFULLY FOR:
- – INADEQUATE SUPPORT CONDITIONS, OR
- – ONE OR MORE INTERNAL MECHANISMS, OR
- – ZERO OR NEGATIVE STIFFNESS PROPERTIES, OR
- – EXTREMELY LARGE STIFFNESS PROPERTIES, OR
- – BUCKLING DUE TO P-DELTA OR GEOMETRIC NONLINEARITY, OR
- – A FREQUENCY SHIFT (IF ANY) ONTO A NATURAL FREQUENCY
To obtain stability, the number of negative stiffness should be zero. To achieve this, those joints having an 11-digit or more lost accuracy should be eliminated to obtain stability.
Since running a standard solver takes a lot of time, some designer chooses to find it manually by a thorough investigation of the model and or checking the mode shapes. This strategy is a trial and error strategy because after checking the model by yourself you need to re-run the model to see if the instability is still there. If it is still there, you need to repeat the process all over again, until you realized that you consume a lot of time finding the unwanted members or joints.
If you are tired of doing the trial and error strategy, perhaps the best solution is to Run a Standard Solver. After running a standard solver, open the run analysis log again and find all the joints having 11 digits or more lost accuracy and fix or connect the joint properly or in any case delete an unnecessary member that is outside the model.
To run a standard solver, set the analysis according to the image below and run the analysis:
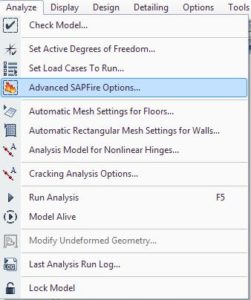
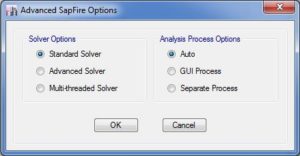
An excerpt from the Standard Solver Log analysis can be seen in the image below:
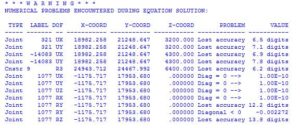
Check out what the CSI have to say in fixing the instability warnings! Please refer to their article here.
If the instability warning still showing upon applying the above tips, perhaps the problem is about the numerical instability which is also discussed by CSI in this article on how to solve it.
Do you have any other strategy to address the ETABS instability messages? Tell us your thoughts. Leave your message in the comment section below. Feel free to share this article, subscribe to our newsletter, and follow us on our social media pages.
[DISPLAY_ACURAX_ICONS]




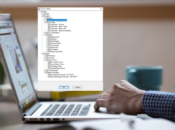



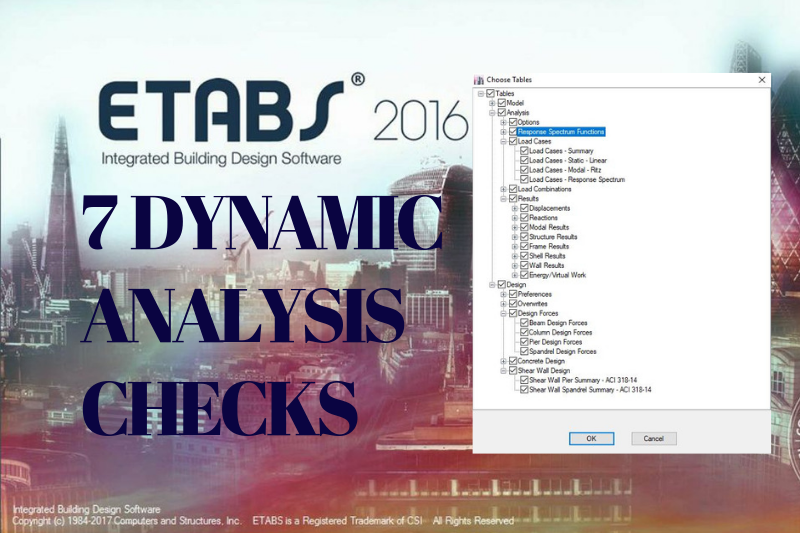

Find joint 1077 according to location, check geometry or try different mesh there is very “stiff or very soft element or shape of shell is not so regular)
Please tell me more about this.
pin base restraint, plane frame but 3D analysis (it means just like portal frame warehouse) show such kind of ill condition unstable warning.
can you please tell me what to do if i got lost accuracy at cnstr